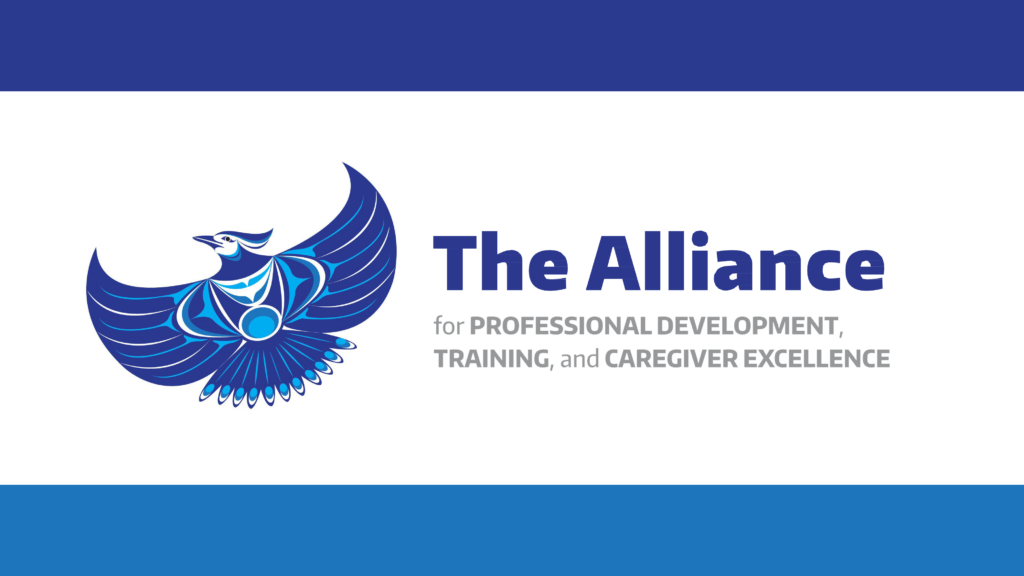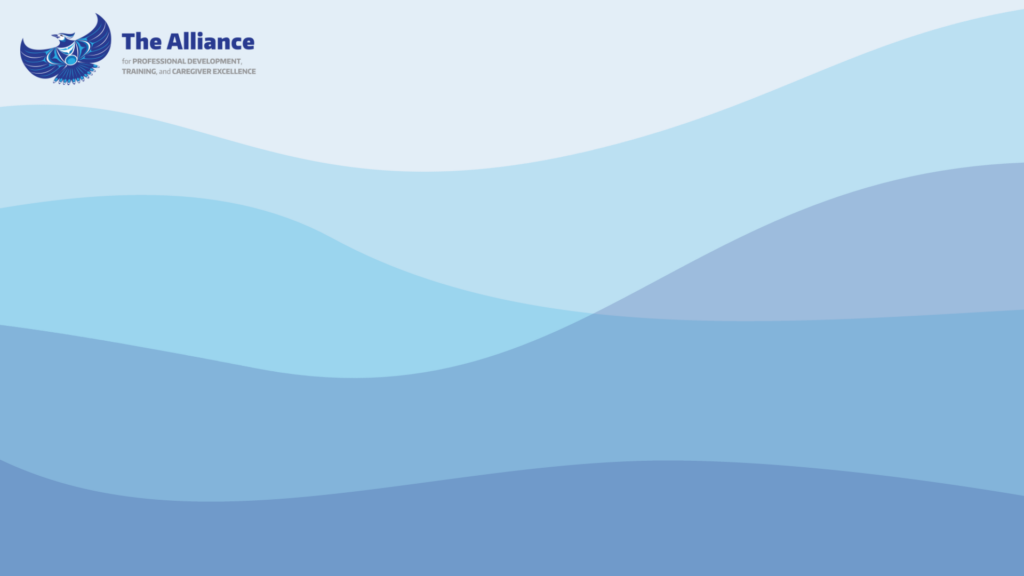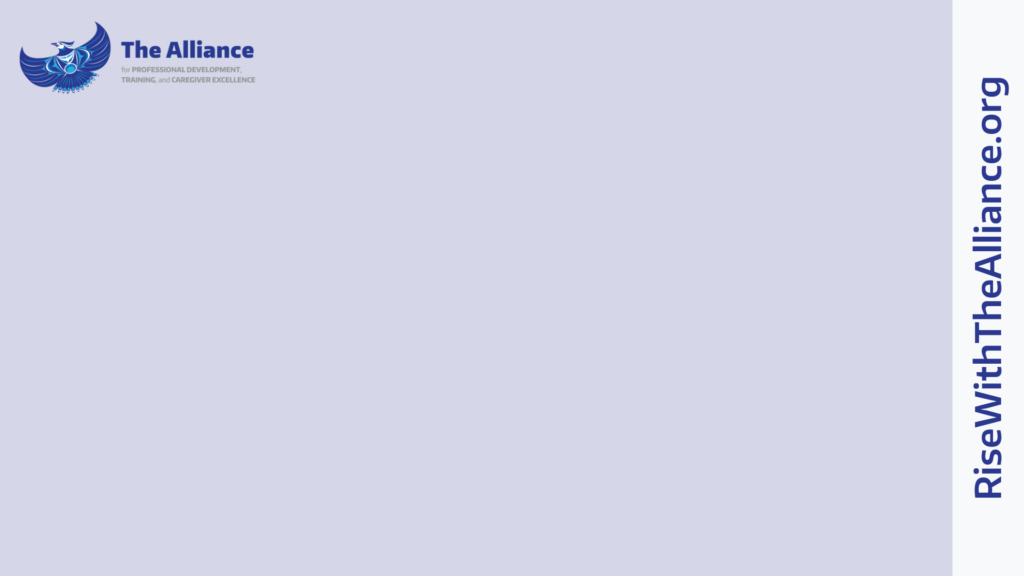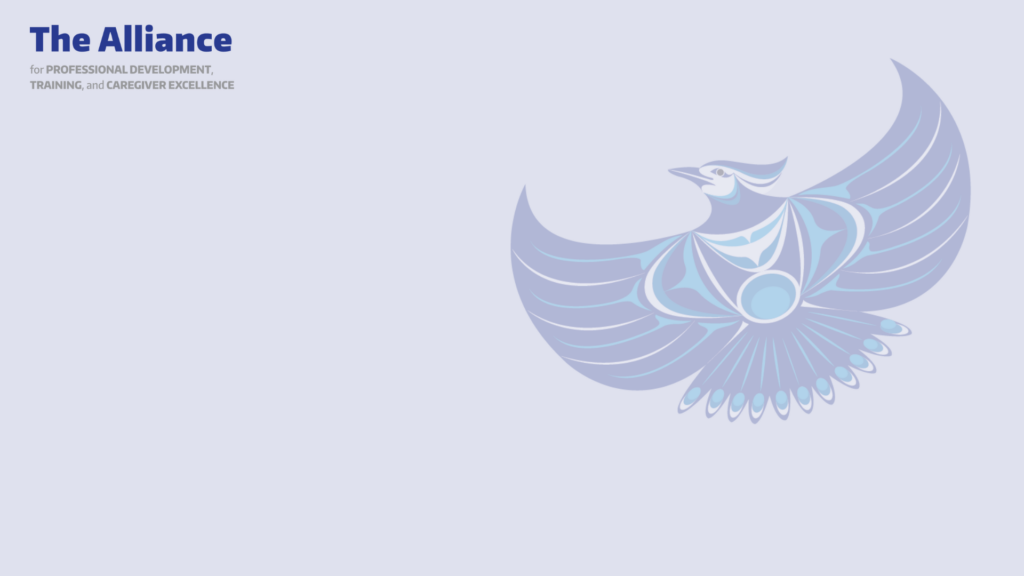Templates
Business cards
The Alliance color business card is two-sided. The front is relevant contact information while the second side contains the mark and tag line. These are ordered through Creative Communications online and on an as-needed basis. Contact the Executive Administrative Assistant for more information.
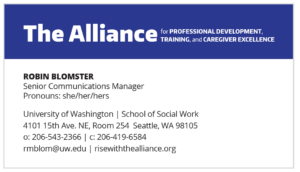
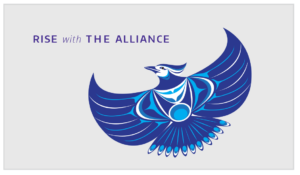
Email signature
The Alliance email signature mirrors the front of the business card. It does not include graphics and is all black. The font is Calibri, a standard Microsoft Office font. This signature includes contact information and an acknowledgement of the land on which the Alliance is based.
Accessibility standards recommend a minimum size of 12 pt. when using standard web-based fonts.
For help setting up your signature, visit the Brand Resources page.
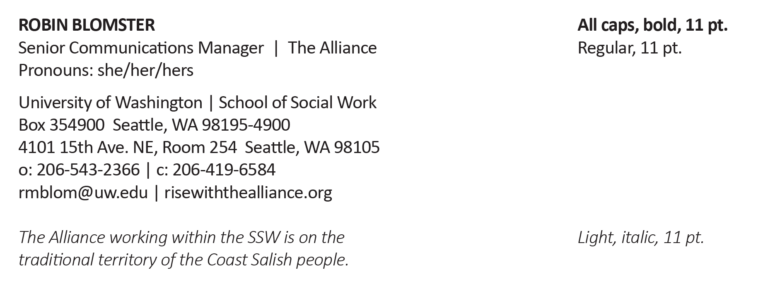
Powerpoint
The PowerPoint template has a logo opening slide, a title slide and multiple content slide options for a variety of presentations. You can find all the options under the “New Slide” button on the Home screen.
For text, Verdana is used to avoid any font substitutions problems when running on different machines.
The orientation is 16:9, which will fit all widescreen monitors.
Designer feature info.
For guidance on how to use the template, visit the Brand Resources page.
Virtual Background
The three virtual background designs below are for individual use during virtual meetings. Follow the instructions below to add a virtual background for the following platforms:
Zoom
1. Download your preferred virtual background.
2. Open the Zoom app and log in.
3. Click on your profile picture in the top right corner and select “Settings.”
4. Navigate to the “Background & Effects” tab.
5. Select the box with a plus sign in the top right corner, under the video preview.
6. Select “Add Image,” then upload the virtual background you downloaded.
7. The background you selected will be your default background on Zoom moving forward.
Microsoft Teams
1. Download your preferred virtual background.
2. Join a virtual Teams meeting call a few minutes prior to its start to add your virtual background.
3. On the “Choose your video and audio options” screen, turn on your video and select “Effects and avatars.”
4. Select “More video effects.”
5. Select “Add new,” and upload the virtual background you downloaded.
6. The background you selected will be your default background on Microsoft Teams moving forward.
Please note that the majority of virtual meetings mirror your video from your perspective, thus mirroring your virtual background, by default. The graphic will not appear mirrored for others in your meeting.